Moodle Archives

Welcome!
Moodle is now retired and is no longer used as a learning management system at WOU. You will still be able to access Moodle to retrieve backups of course shells and materials until January 1, 2024.
All current courses are taught on Canvas. If you are looking for a course taught during Summer 2021 or later, please check Canvas.
Accessing Moodle
On-Campus Users
Are you on campus and connected to WOU’s wifi? You can log onto Moodle using https://moodle.wou.edu/.
This will only work if you’re on campus and connected to WOU’s wifi. Off-campus users will need to log on using WOU’s VDI/VPN remote access options.
Off-Campus Users
If you’re not on campus, you’ll need to log into WOU’s VDI or VPN before you can access Moodle. This is a security measure UCS implemented.
Off-Campus users should:
- Log into either the VDI or VPN.
- Once logged into the VDI or VPN, access https://moodle.wou.edu/.
If you are not logged into the VDI or VPN, Moodle will not load for you. You must be logged into the VDI or VPN for https://moodle.wou.edu/ to load.
Contact & Help
For help using Moodle, please contact askAI@wou.edu.
For help with using WOU’s VDI/VPN remote access options, please contact ucshelpdesk@wou.edu..
Frequently Asked Questions
- How do I transfer content from Moodle to Canvas?
- How long will I be able to access content in Moodle?
- I’m a student and I can’t find one of my courses in the archive.
- My Moodle course back-up is too large to transfer into Canvas.
- I need to access a shell for a course offered in Summer 2016 or earlier.
- A Vimeo video link from my Moodle course does not work in Canvas.
Frequently Asked Questions
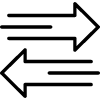
How do I transfer content from Moodle to Canvas?
Self-Paced Conversion
Identify or Create a Shell in Canvas
Before you can import your content, you’ll need to somewhere to put it. You may be planning to import your content into an existing Canvas shell, like the ones that are automatically generated for each course every term. If you don’t have an existing Canvas shell, you can create a development shell. Request a Development Shell!
Once you’ve identified the shell into which you will transfer content, you’re ready to backup your Moodle course and import it into Canvas.
Export the Moodle Course and Upload into Canvas
Academic Innovation has created step-by-step instructions for converting a course from Moodle to Canvas. These instructions will guide you through the process of backing up a Moodle course and then uploading it into your Canvas shell. If you run into any challenges during the process, reach out to askAI@wou.edu and we’ll be happy to assist.
Instructions: Backup Your Moodle Course
Instructions: Import Your Course Into Canvas

How long will I be able to access content in Moodle?
Moodle has become the Moodle Archives. Faculty will still be able to access content stored in the Moodle Archives, including downloading backups of previous courses. All content will be available through June 30, 2022, at which point some of the oldest content will be retired. We will continue gradually retiring content until January 1, 2024.
As of August 1, users need to either be on-campus or connected through WOU Virtual Desktop or WOU VPN. This change allowed UCS to address security-related concerns associated with running the Moodle servers over time. Learn more about WOU VDI/VPN.
Below is the timeline by which the Archives will be slowly retired:
June 30, 2022: The Moodle Archives for academic years 16-17 and 17-18 will be retired and no longer accessible.
June 30, 2023: The Moodle Archives for academic years 18-19 and 19-20 will be retired and no longer accessible.
January 1, 2024: The Moodle Archive for academic year 20-21 will be retired and no longer accessible. As of this date, all content from the Moodle Archives will be retired and the landing page for the Moodle Archives removed. UCS will no longer host Moodle or Moodle Archives on any WOU server or allocate resources to Moodle-related storage.
Note: Development shells and shells associated with an organization or club are organized within the Moodle Archives based on the academic year during which they were created, not the last time they were edited. Please err on the side of caution and back up your development shells or organizational shells prior to June 30, 2022 if you are not sure the date on which the shell was created.
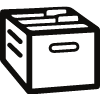
I'm a student and I can't find one of my courses in the archive.
If you’re unable to locate a course in which you were a student, it may be because the faculty member restricted access to the course when the term ended.
You should first review the archive schedule and make sure the term in which you took the course is still available. Please note Moodle courses from 2014-2015 and 2015-2016 were retired in January 2020.
If the term is still available and you cannot find your course, you can contact askAI@wou.edu. Please include the name of the course and the term in which you took it. Academic Innovation staff will be able to locate the course. If the course is visible, staff will share a link to the course with you. If the course has been hidden by the instructor, you will need to work with the instructor to gain access to the course.

My Moodle course back-up is too large to transfer into Canvas.
Canvas courses are limited to 1 GB of storage space. This is a change from Moodle. WOU provided server space for Moodle and so instructors were able to store more on their individual course sites. Unfortunately, the cost of maintaining servers was expensive and large course sites caused strain on the servers, slowing the speed of Moodle for all users.
Although you’re not able to host as many files on your Canvas shell directly, you can still use media robustly throughout your course. You will just need to embed your media from a secondary source, like Google Drive, YouTube, Vimeo, or VoiceThread.
Academic Innovation has created or identified resources to help you with this process:
- Reducing Moodle Course Size
- Embedding Google Drive Videos in Canvas
- Embedding Videos from YouTube and Vimeo
If you need help identifiyng large files in your course or successfully moving your media to a secondary source, please feel free to contact us at askAI@wou.edu.
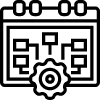
I need to access a shell for a course offered academic year 19-20 or earlier.
Unfortunately, this content is no longer available. University Computing Solutions retired all Moodle Archives prior to academic year 19-20 according to the above retirement timeline. This action was necessary as the server’s age presented significant security concerns.
A Vimeo video link from my Moodle course does not work in Canvas.
The most common reason Vimeo links are broken is that the video was not meant to be presented as a link (i.e. directing the user to Vimeo directly to watch the video). As a security feature, Vimeo requires videos be embedded in course sites. That prevents unauthorized users from sharing the link outside of the course (where fair use applies).
First, make sure your video is embedded. An embedded video will play within the course shell. You will see the video player, with the option to start the video. If you only see a hyperlink, the video is not embedded.
To embed the video, you will need the embed code. This may already be in your Moodle site. It will look something like this: “<iframe src=”https://player.vimeo.com/video/########” webkitallowfullscreen=”” mozallowfullscreen=”” allowfullscreen=”” width=”800″ height=”600″ frameborder=”0″></iframe>”.
To find this code in your Moodle site, you may need to access the HTML editor for the item in Moodle. To do this, turn on editing and open the item for editing. Then, the button that expands the menu button options in the Moodle edit area. Finally, look for the html button (</>), as in the gif below.

If you do not have the embed code, contact askAI@wou.edu and we will be able to retrieve it for you.
Once you have the embed code, you can embed the video on any page in Canvas. Check out Instructure’s Guide on Embedding External Media in Canvas.

