Instructional Resilience
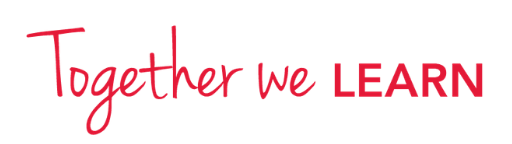
Instructional Resilience
COVID-19 has and continues to challenge the way we teach, learn, and gather as a community. Since the onset of the pandemic, WOU’s faculty have gone above and beyond to continue providing student-centered, personalized learning. We are all grateful for this extraordinary effort.
The goal of this website is to provide resources, practical advice, and information that will support you in remote or online instruction, whether that’s part of a fully online course, a hybrid experience, or a temporary adjustment to a face-to-face course.
Guiding Principles for Remote Instruction
- Communicate as frequently as possible
- Course goals are the foundation
- Identify your teaching “spaces”
- Embrace the imperfect
Strategies for Remote Instruction
- Facilitating Synchronous Sessions
- Classrooms Assessment Techniques
- Asynchronous Delivery & Activities
- Accessibility
- Exams & Assessment
Tools for Remote Instruction
Resources for Remote Instruction

Guiding Principles for Remote Instruction
Continuing to teach during this time is no small challenge. The changes and adaptations we have all had to make during the pandemic have been exhausting for students, faculty, and staff. In giving advice on how to teach remotely or add more remote components to an on-campus course, we want to recognize that fatigue and encourage general design principles to focus energy and attention on the most important aspects of teaching online.
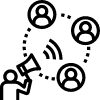
Communicate as Often Frequently as Possible
Early & Often
Communicating with one another right now is one of the best ways to help with the uncertainty we’re all facing. Communicate often with your students to set expectations and keep course activities on track. Invite students to communicate with you about their own needs or to ask for help.
Err on the side of overcommunicating. Even if you don’t have every detail ironed out, send updates to your students forecasting future information or provide updates as you have them.
Identify Communication Tools
There are many tools to communicate with your students. In addition to phone and email, consider Canvas features like announcements or setting up a discussion board for general course questions. Tools like Zoom or Google meet can be used to host virtual office hours.
Identifying preferred tools can help set expectations with students on the best way to contact you and help you manage the workflow. For example, using a discussion board to answer questions may reduce the number of similar questions you receive directly. A short Zoom meeting might answer a complex question from a student more efficiently than sending emails back and forth.
Set Expectations & Boundaries
A downside of technology can be an erosion of boundaries around your time, especially when teaching an asynchronous course. Proactively set expectations with students about how frequently or quickly they can expect a response to questions.
Likewise, make sure students know how often you expect them to check their emails or the course site, above and beyond the assignment deadlines in the syllabus.
Try to set aside regularly scheduled time during which you will be active in the asynchronous course, as well as scheduling time where you will not active in the asynchronous course so that you can focus on other priorities without interruption. Share these boundaries and practices with your students to set expectations.
The article “Creating Boundaries within the Ubiquitous Online Classroom” by Bethanie L. Hansen and Elizabeth Gray has some helpful insights and suggestions on how to maintain boundaries and expectations when teaching an online course.
Adjust for Your Modality
Different communication tools afford a variety of opportunities to connect with students and convey information. Each tool has strengths and drawbacks.
Tone can be more difficult to convey in writing. You may want to consider recording short videos when you judge tone to be very important to building community or establishing rapport with students. A tool like VoiceThread or Screencast-O-Matic can be used to record short videos captured by your webcam. This can make it easier to joke or convey sincerity.
On the flip side, text can sometimes be the best format for conveying complex information with multiple parts or steps. Students may be more easily able to find specific information or refer back to material when delivered through text, rather than skipping around a video to find a specific part. If you are using video, consider using YouTube to add chapters to your videos.
Consider synchronicity as well. If you won’t be delivering information to your students in real-time, they won’t be able to ask follow-up questions in the moment. What are common questions your students usually ask when you explain certain concepts? How can you work a FAQ into your online content proactively? When students do have questions, what’s the best way for them to ask you?
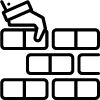
Course Goals are the Foundation
Use Your Course Goals to Prioritize
Your course goals are a powerful tool as you evaluate and prioritize what materials, activities, and assessments to keep or develop when moving to a new modality or making a change to your course. Regardless of the modality in which you teach, your course goals are the same. Even if the way we’re teaching feels new or unfamiliar, keeping those familiar course goals at the forefront of your work can be an important reminder that the heart of your course has stayed the same. You know your content. You’ve got this.
You can use this tool to review your course goals.
Backwards Design
Backwards design means starting your course development with the end goal in mind. What are your learning outcomes? What do students need to know to meet those outcomes? How will you assess students to make sure they have mastered these areas? What activities will help build understanding? What content do they need to review before engaging in those activities and assessments?
Using Backwards Design can ensure your course is anchored in its learning outcomes and that your instructional plan is tailored to meeting those outcomes as efficiently as possible, without extraneous steps or content that, while interesting, don’t align with specific learning outcomes for the course. Learn more about Backwards Design and how to use it to plan your course.
Make a Course Map
Course maps are often part of Backwards Design and other course planning strategies. A course map provides a format for you to visualize each module in your course, the activities, content, and assessments it contains, and how that module tracks back to your learning outcomes. Spending time on a course map at the start of your course planning can help you develop your Canvas site more efficiently by identifying components needed for each module in advance. Seeing each module in the context of the broader course can also reduce redundancy between modules or help you revise your modules before you spend time building them in Canvas.
This online course mapping guide has many resources, templates, and information to help you get started with course mapping.
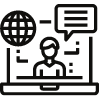
Know Your Teaching Spaces
Sometimes, “online” and “in-person” are used as proxies for spaces or course components even though they can be offered in both modalities. When we divide a course between “online” and “in-person” components, we might actually be using different organizational schemas like:
- Group and individual
- Self-paced and facilitated
- Content delivery and active learning
- Collaborative and solo
- Synchronous and asynchronous
When designing your remote course or remote activities for a face-to-face course, it’s important to recognize the different spaces that are built into our course design. Often, online activities, especially as an augment to a face-to-face course, are assumed to be asynchronous, self-paced, or focused on content delivery. We assume our face-to-face sessions are synchronous and the obvious spot for group activities and discussions.
In truth, these spaces transcend modality. Remote courses can have active synchronous instruction, using Zoom or other tools. We regularly lecture and deliver content in-person. Tools available for online learning, like Canvas group workspaces, discussion platforms (including VoiceThread, Flipgrid, and Perusall), or collaborating in Google docs in real-time open up many possibilities for synchronous collaboration, group-based learning, and active engagement with course content.
As you translate your course to a remote environment, try to keep an open mind about what “online” means to you. Ask yourself instead questions like “when is it best for my students to learn as a group?” “What content can be self-paced and when is it important for students have easy access to the instructor for clarifying questions?” “What assignments should reflect individual mastery and when is the collaborative process particularly helpful?” “What are conversations I want us to have in real-time, to draw off each other’s energy, and when would a level of asynchronicity support greater reflection on topics?”
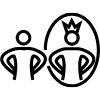
Embrace the Imperfect
Don’t try to make a perfect course. Don’t worry about getting the fonts just right, or panic if your kid wanders into the room while you’re teaching a class. We’re all doing our best to work within our current reality, and we’re all going to make mistakes in the process. Your ability to make a mistake, acknowledge it, and move on, will help your students feel safe to do the same.
Be judicious about where to put your effort right now. Don’t get distracted by the technology. Creating just-in-time videos to answer student questions or announce new course content that leverage simple webcam captures can be just as valuable as highly polished, meticulously edited videos. An online discussion in a text-based forum, sparked by a thoughtful prompt, may be as robust as one that allows audio or video commenting. A well-written Canvas quiz that helps student practice knowledge retrieval and prepare for assessment can be as effective as in-video quizzing or mastering a new polling tool.
There are may ways to make great, engaging courses and connect with students and there is no one set of tools or technology that you must use. You may be excited to try out new technology or learn new tools and that might be important energy for getting equally excited about teaching online. The opposite can also be true: learning new technology may feel overwhelming right now and so using tools with which you’re already familiar is the best strategy for preserving your energy to develop thoughtful questions and meaningful assignments.
Regardless of where you are and what you want to build, the Center for Academic Innovation is here for you. Reach out to us as askAI@wou.edu for tool suggestions or instructional design consultation, or general brainstorming about teaching and learning.
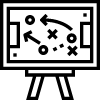
Strategies for Remote Instruction
Teaching in a remote environment is not inherently more difficult than teaching face-to-face, but transitioning to a new modality takes time, practice, and imagination. For many of us, teaching remote is a relatively new situation. This section is intended to provide tips on how to teach online, including ways to adapt your activities and assignments, strategies for facilitating discussions, ways to ensure your course is accessible, and how to keep in touch with your students when you’re not in the same room.
Fundamentally, online courses are about our teaching goals and our community. Your students benefit from interacting with you and with each other.
We highly recommend reviewing these resources from the Ohio State University on Online Instructor Presence and Online Student Interaction if you’re new to teaching remotely or if you’d just like a refresher on core concepts of engaging online. Regular and substantive interaction between students, their instructor, and the course content is as important online as it is in the classroom.
Teaching is about connection and though it may take time to develop new skills for online, your students are better for your efforts and your presence. Thank you for continuing to show up, engage students, and provide academic continuity during this time.
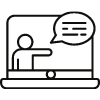
Facilitating Synchronous Sessions
Content Delivery
Your lecture content won’t change, but the way you deliver it might. Lecturing remotely can require small adjustments to your pacing, how you share visual information, and how you incorporate student questions.
- Be thoughtful about whether or not you and your students should turn cameras on during course sessions. Having cameras on can be a source of connection and provide visual feedback. At the same time, some internet connections may struggle to keep up with the increased bandwidth required for multiple webcam streams. You and your students might find seeing so many streams distracting or a source of cognitive overload– after all, a Zoom gallery has us looking directly at a greater number of people at the same time than we would in person. Many similar points are laid out in this Educause article, “Dear Professors: Don’t Let Student Webcams Trick You.” Use webcams in ways that build connection when you require them and make sure to continue asking students to actively contribute to conversations, whether they’re on camera or not.
- If you frequently write on the board as part of supplementing your speaking, find an alternative way to share this information online. The University of Pennsylvania’s Center for Teaching has a great resource on remote white board strategies.
- Consider uploading your slides or presentation to Canvas, either before or after your course meeting. Zoom can be set up to automatically record your class session. Recorded lectures can be uploaded to Google Drive and embedded in your Canvas course for students to review and revisit.
- Plan questions you will ask students during your lecture, to increase engagement, synthesis, and active listening. This resource on questioning strategies from the University of Illinois may help your brainstorming.
Fielding Questions
You may not have the same feedback loops with students that you generally rely on in class. It can be harder to see a raised hand or for students to politely interject questions.
- Break-up your presentation with intentional requests for questions and comments, more frequently and proactively than you might in person.
- Build in a Q&A time for each lecture to make sure questions are raised. This can be very helpful if you’re finding it challenging to intersperse questions while you’re presenting.
- Ask students to use the “raise your hand” feature to signal a question or to use the chat to record questions they want answered when your lecture is completed, to ensure questions are not forgotten.
- Zoom will let you create polls in advance of your meeting. Consider developing check-in questions on which you can poll students during your course meeting, as a way of tracking comprehension and identifying outstanding questions.
Group Discussions
- Consider using Zoom’s breakout rooms for students to engage in small group discussion. Small group discussions can be incorporated into a large group discussion by asking each group to report out on highlights from their conversations.
- You may find that you need to be more formal when facilitating large group discussions, asking students to wait to be called on before speaking. The “raise hand” feature or signaling interest in the chat can be helpful for recognizing students. Consider this if your students are unintentionally interrupting one another or seem unsure when to start speaking.
- If you’d prefer to have students jump into conversation more freely, set expectations about norms in the classroom for identifying when someone is done talking. It can be more difficult online to tell when someone is done or just pausing, especially if there are any connection lags. Encourage students to conclude their comments with explicit phrases like “I’m done” or “that’s my comment.”
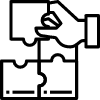
Classroom Assessment Techniques
Classroom Assessment Techniques or CATS are powerful tools for gauging student comprehension, facilitating meaningful participation, and encouraging higher order thinking skills.
CATS tend to be ungraded, low-stakes activities that ask students to recap course concepts, synthesize new ideas, or practice retrieving information and knowledge. They can be used online or face-to-face. As you teach remotely, you may find that CATS are especially important for capturing your students’ progress to ensure you’re on track to meet your course outcomes.
- Activities like quick writes (aka minute papers) or 3-2-1 responses can help you gauge student comprehension.
- Exercises like Jigsaw and Analytic Teams can provide structure to your small group discussions.
- Using techniques like an Lecture Engagement Log or Advanced Organizers can help students follow your online lectures
The Cross Academy is an excellent online resource that provides instructions for many CATS activities, including how to translate these practices to online environments.
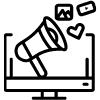
Asynchronous Delivery & Activities
Content Delivery
Translating your course content in a remote, asynchronous environment may mean revisiting the way your material is organized. Many of the design choices we’ve made historically have been in response to how time is allotted in our in-person courses. Moving online provides the opportunity to think about your course concepts and how to deliver them in a topic-driven way, rather than configuring ideas to fit within 50 or 80 minute class sessions.
As you develop your materials, ask yourself:
- What are the key ideas students need to know?
- What ideas in my course are sequential or build on one another logically?
- How will students experience these videos and use them to review information later on in the course?
- How will connections between topics be intentionally highlighted?
- How do I want students to ask me questions or for clarification?
Some strategies you might consider in adapting your materials include:
- Creating shorter videos that focus on specific topics, rather than one long video that covers all the topics within a module. You can also use chapters in YouTube to help identify topic changes or key information in longer videos.
- If you use a topic-driven video format, consider having specific videos that interweave concepts and summarize connections so that these connections are explicit.
- Consider uploading your lecture content into VoiceThread. This will let students ask questions on the videos directly, so that other students can see your response. The comments can also be timestamped so that the specific part of the video causing questions is clear.
- Intersperse your own commentary with questions for students. You can do this rhetorically to encourage critical thinking and active engagement, but you can also embed questions throughout your lecture. If your lectures are in VoiceThread, you can have students to reply to questions using moderated comments, with prompts on different slides throughout the presentation.
Vanderbilt University’s Center for Teaching has an excellent resource on Effective Educational Videos that may be helpful to review.
Adapting Activities for Online Teaching
Robust engagement in your online course is possible. Students can present final projects, collaborate as groups, have rich discussions, dig into complex texts, analyze case studies, and more in online environments. The form may be different than what we experience in the face-to-face classroom, but the substance stays the same.
- Estimating time commitment may initially be harder in an online environment, as you’re trying new things and getting a sense of the workflow yourself. Wake Forest University’s Courseload Work Estimator can help you check your assumptions and set a baseline for average time on task for various activities..
- Consider using VoiceThread for student presentations. You can create a VoiceThread assignment for students to upload presentations and, by enabling the student gallery, have other students leave questions and comments on presentations.
- Use Perusall’s annotation assignments to host course discussions that are grounded in the text, encouraging students to dig into specific passages from the reading in a threaded discussion environment.
- Discussion boards are a cornerstone of online engagement but they’re only as powerful as the prompts we use to start the conversation. Here are some tips from the University of New England on writing strong prompts and facilitating robust online discussion boards.
- Case studies are great opportunities for critical analysis and nurturing higher order thinking skills. You can use a discussion platform to host asynchronous case study discussion but to ensure success, make sure your goals in using the case study are clear, so that prompts and supports can be tailored that inquiry. This resource on case studies from Vanderbilt’s Center for Teaching and this article on adapting case studies to online environments may be a useful support.
With the right tools and clear intentions, your options for online are open to many possibilities. If you want help brainstorming or identifying tools for translating your ideas into practice, don’t hesitate to reach out to askAI@wou.edu for instructional design support!
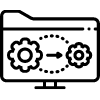
Accessibility
WOU is committed to providing access in all courses, regardless of the modality. Some accessibility strategies are unique to individual situations. If you have a student who requires an accommodation, please work with the Office of Disability Services.
Regardless of whether or not you have a student requesting an accommodation, there are proactive ways you can consider accessibility in your course and design accordingly. Here are some general principles to help increase accessibility in your courses. For more suggestions, considering using the University of Nebraska’s Center for Transformative Teaching’s accessibility checklist.
Contrast
Make sure there is adequate contrast between text and backgrounds in your course. If you’re unsure, use a tool like WebAIM’s contrast checker to verify your color schema.
If you’re struggling to come up with an accessible color palette on your own, you can generate suggestions using this accessible palette generator from Colorsafe.
Text is Text
Make sure that text in your course is actually text. Text that appears in images cannot be recognized by a screen reader. All text in your course should be able to be highlighted and selected. Avoid putting text in images whenever possible.
In addition, consider the size of your text and the typeface to improve readability. Avoid overly elaborate fonts that might be more difficult to read. For tips, check out this WebAIM resource on accessible text typeface and size.
Alt-Text
Alt-text is a way to describe images in your course so that they can be read by a screen reader. For alt-text to be useful, it should be present on images that contribute to understanding and the description should be meaningful.
Do not put alt-text on decorative images that don’t contribute to understanding, as this will just create more noise for a screen reader. This guide on best practices for alt-text can help you develop your skills writing alt-text.
Caption Your Audio & Video Content
If you have a student who requires translation and captioning for a formal accommodation, this can be arranged through the Office of Disability Services. However, captioning your videos can help many students who may prefer to use a transcript to review concepts when studying, have poor audio quality on their machine, or are accessing your course from a device in a shared space.
You can save time captioning by using tools that generate machine captions and then correcting the transcript accordingly. VoiceThread, YouTube, Screencast-o-Matic, and Flipgrid all provide auto-generated captions and the ability to edit the captions to correct errors. You can also turn on live transcription and captioning for your Zoom meetings.
Use Headings & Lists
Using headings in your content will help a screen reader navigate through material and help organize for clarity. Screen readers understand headings as navigational elements and will let users skip between them to find specific information.
You should use headings instead of formatting your titles and sections using the buttons for italics or bold. You can incorporate that formatting as part of the heading. Likewise, screen readers understand lists that are generated using the bullets or numbering in the rich-text-editor on Canvas. Use the bullets or numbering through the rich-text-editor instead of typing out numbers. It will help screen readers understand and translate your work.
This resource, Using Headers and Lists in Canvas, will introduce you to how you can use these tools in Canvas’ rich-text-editor.
Avoid Using Tables for Structuring Content
You should avoid using tables as part of your layout or to structure content on your course site. Instead, use headers to create clear outlines and divide content.
Tables should only only be used for data and properly formatted to be read by a screen reader. When you use tables for a layout, the screen reader may not read the content in the order you intended. Where you intended the users to read each column from top to bottom before moving to the next column, the screen reader may read cells from right-to-left first. This can be very confusing for an individual relying on a screen reader.
This resource from Oregon State will help you understand why layout tables create accessibility challenges. If you need to use tables to display data, this resource from the University of Minnesota will help you create accessible data tables.
Check Your Work
There are browser extensions that will let you examine a page and uncover any accessibility concerns. We recommend using WAVE’s accessibility checker.
Canvas will also let you see how your page will be understood by a screen reader using the immersive reader feature.
Broken links can create challenges for users who are relying on screen readers to navigate courses, as it may be more difficult for these users to quickly toggle to different tabs or parts of your course. Verify your links are working using Canvas’ link validation tool each term.
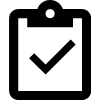
Assessments & Final Projects
Moving to a remote environment may require you to adjust your assessment strategy to account for an online environment.
Proctored & Closed Book Exams
You may have historically used a proctored, in-person exam as part of your assessment strategy. As you consider your remote course design, here are some resources for proctored, closed book exams:
- This UC-Davis resource on adapting final exams outlines changes you can make to maintain the rigor of your exam when proctoring is not possible, including adapting questions to an open book format, creating timed exams, and identifying questions that require critical application and analysis.
- UC-Berkely’s Center for Teaching has compiled a list of suggestions for final projects that offer alternatives to high-stakes tests and exams.
- A remote proctoring tool, Wise Proctor, is available for instructors who wish to continue using proctored exams.
Final Papers, Projects, & Presentations
Other final projects, like papers, capstone designs, and presentations are possible in the online environment.
- Western Oregon University uses Unicheck as a plagiarism detection tool. This is available through Canvas and may be toggled on in an assignment’s settings.
- You can add rubrics to assignments in Canvas to help students understand expectations and add transparency to the process.
- Students can share final presentations or projects with one another. VoiceThread, using student gallery, is an option for sharing final presentations, as is embedding a Google video or other recording in a Canvas discussion board. You can configure a discussion board so that students cannot see other submissions until they have posted their own project.
- Canvas’s speedgrader will allow you to annotate papers for students to give meaningful feedback. You can also consider having students upload documents or images as VoiceThread submission. This will allow you to annotate the assignment and leave audio/video feedback which may be more meaningful in some contexts.
- Tools like Canva or Google Draw can be used by students to create infographics, charts, and diagrams. VoiceThread can be used to narrate a slide presentation.
Tools & Technology

Canvas
Overview
Canvas is the university’s learning management system (LMS). Canvas provides a platform for you to host your course materials, facilitate activities, receive assignments, and communicate with students. Consider Canvas your digital classroom.
Access
Canvas is accessed through the WOU portal or using the link www.wou.instructure.com.
Training & Support
Canvas offers support to all students, faculty, and staff! This support is available 24/7 and 365 days a year, making it the best way to access prompt support should you encounter any challenges using Canvas.
Support is available by phone, live chat, or email.
- Phone: 866-901-5128
- Live-chat: You must be logged in to Canvas to access live chat. Select the “help icon” from the left-side menu and choose the option “Chat with Canvas support”.
- Email: You must be logged into Canvas to acess live chat. Select the “help” icon from the left-side menu and choose the option “Report a problem”.
You can also receive support by contacting askAI@wou.edu. Support is open Monday through Friday from 9 am to 4 pm.
Canvas also has a rich set of guides and tutorials available online. Check out Canvas Guides!
Academic Innovation also offers training on using Canvas. Check out our Programs & Workshops page to learn more!
Zoom
Overview
Zoom is the university’s preferred webconference and virtual meeting tool. You can use Zoom to facilitate synchronous course meetings, offer virtual office hours, or invite a guest speaker to join your class remotely. Students can use Zoom for group assignments and other collaborative purposes. Zoom offers features like screen-sharing and virtual breakout rooms for small group discussions.
For tips on facilitating synchronous course meetings in Zoom, check out Leading Synchronous Online Discussions, a great resource from Vanderbilt University’s Center for Teaching.
How to Access
Support & Resources
You can find answers to many questions and helpful guides through the Zoom Help Center.
University Computing Solutions also provides support for Zoom at WOU.

VoiceThread
Overview
VoiceThread is a cloud-based tool that expands your options for student discussions, presentations, and collaboration.
Both student and instructors can use VoiceThread to create multimedia presentations that incorporate videos, images, audio files, documents, and presentation slides. Once a VoiceThread has been shared with others, it can host conversations, allowing viewers to leave audio, video, or text comments. User comments populate on each respective slide. Users can also reply directly to a comment left by another user.
See examples of how VoiceThread has been used by faculty at other institutions!
See ideas for using VoiceThread in your course!
How to Access
Support & Resources
VoiceThread support can be contacted at support@voicethread.com. VoiceThread also has extensive how-to guides available on the VoiceThread Support page.
Screencast-O-Matic
Overview
Screencast-o-matic is a screen recorder and video editor. You can use this tool to create multimedia content for your courses, including virtual lectures, demonstrations and tutorials.
Faculty and staff are eligible to receive a premier subscription to screencast-o-matic. Premier subscriptions remove water marks and length limitations, offer virtual hosting and Canvas integration, as well as features like machine captioning and a stock video and sound library.
How to Access
Support & Resources
Support is available through the Screencast-O-Matic Help Center where you will be able to find answers to common questions or submit a help ticket.
There are also many useful guides and tutorials available through the Screencast-O-Matic Training page.

Wise Proctor
Overview
Wise Proctor is an remote proctoring solution available for online and hybrid courses. Wise Proctor is a browser-based tool that records students during testing sessions and monitors browser tab activity. Faculty are able to review testing sessions to ensure exam integrity.
How to Access
Wise Proctor is available only by request and must be activated each term. Please contact askAI@wou.edu to learn more.
Support & Resources
For support using Wise Proctor, contact Wise directly at support@wiseattend.com or 818-641-5936.
For help getting set up to use Wise Proctor, contact askAI@wou.edu.

Flipgrid
Overview
Flipgrid is a video discussion tool that lets your class seen and hear each other online. In Flipgrid, educators post discussion prompts and students respond with short videos. Student can reply to each other’s videos to keep the conversation going. Flipgrid can help foster an active learning environment by hosting conversations about course concepts and it can also help support social engagement through activities like icebreakers.
How to Access
You can get a free account at https://flipgrid.com. Flipgrid can also be integrated into your Canvas courses. If you’re interested in using Flipgrid in Canvas, check out Flipgrid’s Canvas integration instructions.
Support & Resources
Many questions can be answered through the Flipgrid Help Center. You can also contact askAI@wou.edu.

Perusall
Overview
Perusall is a social learning platform that allows your students to collectively annotate documents and videos, to enrich your discussions and ground inquiry in text. Students can see and reply to one another’s annotations, creating a dynamic converstation.
How to Access
Support & Resources
Many questions can be answered using the Perusall help center. You can also contact askAI@wou.edu for assistance.
Additional Resources
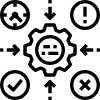
Instructional Modality Definitions
WOU has four distinct course delivery modalities:
- In-Person
- Hybrid
- Online-Synchronous
- Online-Asynchronous
You can find out more about these modalities and their complete definitions on the Provost’s Delivery Methods website.
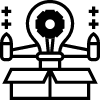
Training & Instructional Design
Training
Instructional Design Support
The Center for Academic Innovation provides instructional design consultations for faculty developing or revising courses. Reach out to askAI@wou.edu to arrange an appointment or with any questions you may have.
FERPA & Teaching
The Registrar’s Office’s page, FERPA in Teaching, is a resouce to help you understand how FERPA may impact teaching, online or on-campus.
We recommend you review the FERPA in Teaching webpage, particularly the Canvas sectionFAQ, to familiarize yourself with WOU’s current FERPA guidance. You may also sign up for FERPA training, available through Canvas, using the FERPA training enrollment form.

Equipment & Hardware
Overview
Hammersly Library offers equipment check-out that includes computing and media equipment, such as headsets, webcams, laptops, and tablets.
How to Access
Support & Resources
Contact Hammersly Library directly for information on equipment availability and checkout procedures: Hammersly Library contact information
