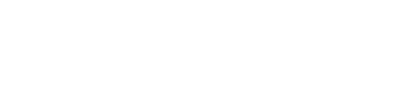You can access your H, P, and K drives as well as specialized programs such as Photoshop, Geometer’s Sketchpad, Dreamweaver, and more from off campus! 
PC Users:
Go to Start > Programs > Accessories > Remote Desktop Connection.
If you are using Windows XP, you may need to go into Communications within Accessories to locate the program. Once the program has started, use the steps for everyone (below) to connect to WOU’s terminal servers.
Mac users:
You may need to download the free Remote Desktop Connection software from Mactopia
(the download link is at the bottom of that page). Once it is installed, locate Remote Desktop Connection in the
Applications Folder and double click on it. Once the program has started, use the steps for everyone (below) to connect to WOU’s terminal servers.
Everyone:
- In the Remote Desktop Connection window, in the “Computer:” field, type:
ts.wou.edu - Click Connect. You may get a message asking if you trust
the connection. That is normal, go ahead and click on Connect. - In the Log On to Windows box, type in your paw print user name and
password and change the domain to MASH. Then click
OK. - When you are done, end your session by clicking on Start then Shut Down
in your Remote Desktop Connection window. - In the Shut Down Windows dialog box, select Log Off, and then click OK.
Need to access your USB drive or printer while using Remote Desktop? Use these instructions.